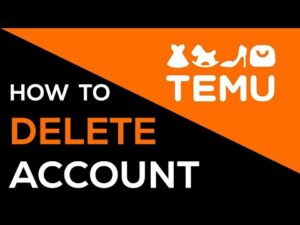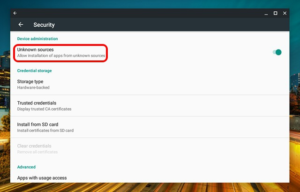Learn how to seamlessly install Windows on your Chromebook with our comprehensive guide. Follow the step-by-step instructions for a smooth transition.
Are you ready to unlock a new dimension of possibilities for your Chromebook? By installing Windows 10, you can combine the sleek efficiency of ChromeOS with the robust power of Microsoft’s operating system.

In this guide, we’ll walk you through the process, ensuring a seamless installation that opens up a world of work, entertainment, and productivity.
Step 1: Preparing for the Journey
Before you embark on this exciting adventure, gather the essentials:
- A reliable USB flash drive for the Windows 10 installation media.
- A stable Internet connection for a smooth download.
- Your sense of curiosity and excitement as your guide through the process.
Step 2: Navigating ChromeOS and Windows
Installing Windows on your Chromebook requires technical expertise, but worry not! Our expert guide will lead the way. The Chromebook’s UEFI firmware will be your trusty vessel, ensuring a smooth transition.
Step 3: Setting Sail—Installing Windows 10
- Accessing the BIOS Settings: Navigate to the Chromebook’s BIOS settings using the UEFI firmware.
- Enabling Developer Mode: Unlock advanced features by enabling the developer mode.
- Installing the Compatibility Layer: Bridge ChromeOS and Windows with Cameyo, the Windows Compatibility Layer.
Step 4: The Adventure Unfolds
As Windows 10 takes shape, you’ll experience a surge of anticipation. The desktop virtualization process merges two worlds, granting access to Windows apps, software, and the intuitive Chromebook interface within the same device.
Related More: How to Take a Screenshot on a Chromebook
Frequently Asked Questions:
Is Cameyo compatible with all Chromebook models?
While Cameyo offers compatibility with many Chromebook models, it’s essential to verify whether your specific Chromebook is supported. Check Cameyo’s official website or documentation for a list of compatible devices before proceeding with the installation.
What is UEFI firmware, and why is it crucial for installation?
UEFI (Unified Extensible Firmware Interface) firmware is a modern replacement for the traditional BIOS. It provides advanced features, secure boot processes, and compatibility with modern operating systems like Windows 10. UEFI is crucial for installing Windows on your Chromebook as it allows you to access the necessary settings to enable developer mode and install the compatibility layer.
Can I seamlessly switch between ChromeOS and Windows?
Yes, after successfully installing Windows on your Chromebook, you can switch between ChromeOS and Windows seamlessly. This flexibility allows you to choose the operating system that best suits your current needs.
Do I need a product key for Windows 10 on my Chromebook?
Depending on the version of Windows 10 you install, you may require a product key during the installation process. Some installations might allow you to skip this step, but having a valid product key ensures a smooth and legitimate installation.
Will running Windows apps impact Chromebook performance?
Running Windows apps on your Chromebook through a compatibility layer like Cameyo may have a slight impact on performance, particularly for resource-intensive applications. However, modern Chromebooks are designed to handle a variety of tasks, and most users should experience satisfactory performance.
What security measures should I consider with dual operating systems?
Running dual operating systems introduces certain security considerations. Make sure to keep both ChromeOS and Windows up to date with the latest security patches. Additionally, consider using strong and unique passwords for each OS, enabling encryption, and using reputable security software.
Can I access Chrome and Chromebook apps after Windows installation?
After installing Windows, you’ll still have access to your Chromebook apps and the Chrome web browser. However, keep in mind that some Chromebook-specific features and applications may not be available while using Windows.
Is it possible to revert to ChromeOS after installing Windows?
Yes, you can revert to ChromeOS after installing Windows, but the process may involve wiping your device and reinstalling ChromeOS from scratch. Ensure you have a backup of your important data before attempting this.
How does this installation affect my Chromebook’s warranty?
Modifying your Chromebook to install Windows may void the manufacturer’s warranty. Before proceeding, check your device’s warranty terms and consider the potential impact on warranty coverage.
Are there any risks associated with the installation process?
Yes, there are risks involved in modifying your Chromebook’s firmware and installing a different operating system. These risks include the potential for data loss, bricking your device, and voiding the warranty. It’s essential to follow reputable guides and proceed with caution to minimize these risks.
Embracing the Horizon: The Convergence
With Windows 10 seamlessly integrated into your Chromebook, you’re embarking on an odyssey of limitless potential. Progressive web apps, Microsoft Office, and a world of entertainment options—all at your fingertips. This synergy embodies modern computing, where boundaries dissolve, and your experience knows no limits.
Conclusion:
As we conclude this exhilarating journey, your Chromebook stands transformed—a testament to your willingness to explore and innovate. By unlocking Windows 10’s potential within ChromeOS, you’ve created a computing masterpiece. Remember, your Chromebook is more than a device; it’s an extension of your aspirations, an instrument for goals, and a canvas for your digital legacy.