Taking screenshots on a Chromebook is a useful skill that allows you to capture and share moments from your screen. Learn how to take screenshots on a Chromebook using easy methods and shortcuts. Capture and share with ease!
Using Keyboard Shortcuts
To capture screenshots on a Chromebook using keyboard shortcuts, follow these steps:
Step 1: Full-Screen Screenshot
- Ensure that the screen you want to capture is the active window.
- Press the “Ctrl” and “Show windows” keys simultaneously.
- The screen will briefly dim, indicating that the screenshot has been taken.
- The captured screenshot will be saved in the “Downloads” folder by default.
Step 2: Partial Screen Screenshot
- Make sure the specific area you want to capture is visible on the screen.
- Press the “Ctrl,” “Shift,” and “Show windows” keys together.
- Your cursor will transform into a crosshair.
- Click and drag to select the desired area for your screenshot.
- Release the mouse button to capture the screenshot.
- The captured screenshot will be saved in the “Downloads” folder.
Remember to locate and access your screenshots in the “Downloads” folder using the Files app or the “Alt + Shift + M” keyboard shortcut.
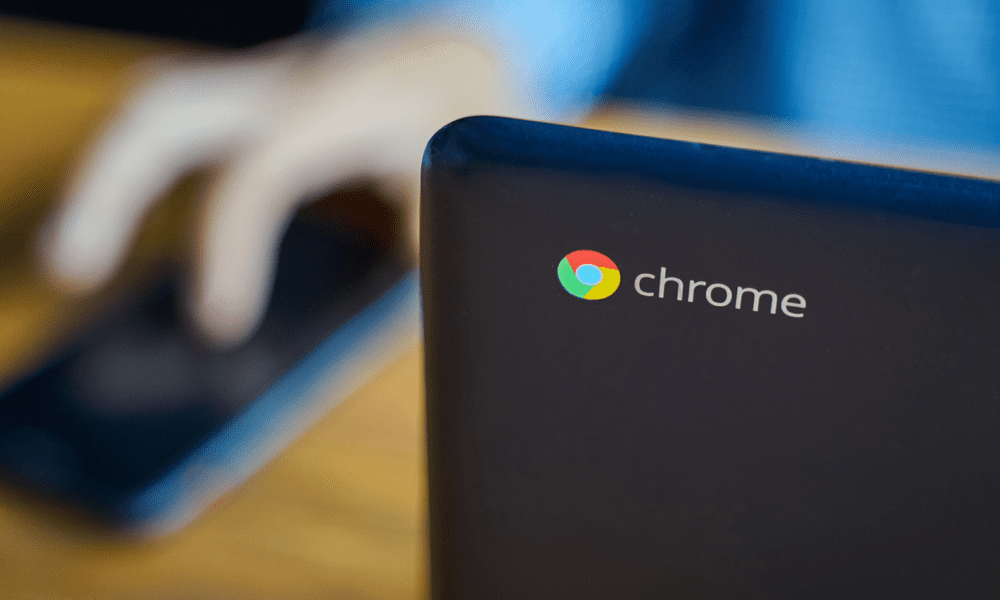
Keyboard shortcuts provide a quick and efficient way to capture screenshots on your Chromebook. Practice using these shortcuts to master the art of screenshotting effortlessly.
Related More: How to Install Windows on Chromebook
Method 3: Using Third-Party Apps and Extensions
If you’re looking for additional features and customization options for capturing screenshots on your Chromebook, you can explore third-party apps and extensions available in the Chrome Web Store. Here are the steps to get started:
- Open the Chrome Web Store: Launch the Chrome browser on your Chromebook and click on the Apps icon located in the bookmarks bar. Then, select “Web Store” from the displayed apps.
- Search for Screenshot Apps or Extensions: In the Chrome Web Store, use the search bar to find apps or extensions specifically designed for taking screenshots on Chromebooks. Some popular options include “Lightshot,” “Awesome Screenshot,” and “Nimbus Screenshot & Screen Video Recorder.”
- Read Reviews and Descriptions: Before installing an app or extension, read user reviews and descriptions to ensure it meets your requirements. Look for positive feedback, high ratings, and features that align with your screenshotting needs.
- Install the App or Extension: Once you’ve found a suitable app or extension, click on its listing to view more details. Click the “Add to Chrome” button to initiate the installation process. Follow the on-screen prompts to complete the installation.
- Access and Use the App or Extension: After installation, the app or extension will appear in your Chromebook’s app launcher or as an icon in the toolbar. Click on the respective icon to launch the app or extension and access its features for capturing screenshots.
These third-party apps and extensions can provide enhanced functionality, such as advanced editing tools, cloud storage integration, and the ability to capture specific sections of the screen. Explore the options available and choose the one that best suits your screenshotting preferences and requirements.
Remember to review and follow any instructions provided by the app or extension developer to maximize your screenshot-taking experience.
Tips for Enhancing Your Screenshot Experience
Taking screenshots on your Chromebook can be further enhanced with these tips and tricks:
- Annotation and Editing: After capturing a screenshot, consider using built-in or third-party editing tools to annotate and enhance the image. You can add text, arrows, shapes, and highlight specific areas to make your screenshots more informative and visually appealing.
- Cloud Storage Integration: If you frequently take screenshots and want easy access to them across devices, consider utilizing cloud storage services like Google Drive or Dropbox. Configure your Chromebook to automatically save screenshots to a designated cloud folder for convenient and secure storage.
- Screenshot Extensions: Explore additional screenshot extensions available in the Chrome Web Store. Some extensions offer advanced features like scrolling screenshots, delayed captures, and image optimization. Find the extension that suits your specific needs and install it to enhance your screenshot capabilities.
- Shortcut Customization: ChromeOS allows you to customize keyboard shortcuts to streamline your workflow. Consider remapping the default screenshot shortcuts to personalized combinations that are more intuitive and comfortable for you. This can help you capture screenshots quickly and efficiently.
- Share and Collaboration: Chromebooks provide seamless integration with various sharing platforms and collaboration tools. Once you’ve taken a screenshot, utilize the sharing options to instantly send the image via email, messaging apps, or share it directly with collaborators on productivity suites like Google Workspace.
- Experiment with Different Methods: While keyboard shortcuts are the most common method, don’t limit yourself. Explore other screenshot methods, such as using the Chromebook toolbar or third-party apps, to find the approach that best suits your preferences and specific use cases.
By implementing these tips, you can elevate your screenshot experience on Chromebook and make the most out of this powerful feature. Capture, annotate, and share your screenshots with ease, boosting your productivity and communication capabilities.
Frequently Asked Questions about Taking Screenshots on Chromebook
Q1: Can I take screenshots on a Chromebook without using keyboard shortcuts?
A1: Yes, apart from keyboard shortcuts, you can also capture screenshots on a Chromebook using the Chromebook toolbar. Simply click on the “Capture” icon in the toolbar and follow the on-screen instructions to capture the desired screenshot.
Q2: Are there any Chromebook-specific apps or extensions for capturing screenshots?
A2: Yes, the Chrome Web Store offers several apps and extensions specifically designed for capturing screenshots on Chromebooks. Some popular options include “Lightshot,” “Awesome Screenshot,” and “Nimbus Screenshot & Screen Video Recorder.” These tools provide additional features and customization options for your screenshot-taking needs.
Q3: How do I find and access the screenshots I’ve taken on my Chromebook?
A3: By default, screenshots on Chromebooks are saved in the “Downloads” folder. You can access this folder by opening the Files app from the app launcher or by pressing “Alt + Shift + M” on your keyboard. In the Files app, navigate to the “Downloads” section to locate and access your screenshots.
Q4: Can I capture screenshots of specific windows or applications on my Chromebook?
A4: Yes, you can capture screenshots of specific windows or applications on your Chromebook. When taking a screenshot using keyboard shortcuts, press “Ctrl + Shift + Show windows” keys simultaneously. Your cursor will change into a crosshair. Click on the window or application you want to capture, and the screenshot will be saved.
Q5: Are there any limitations to taking screenshots on a Chromebook?
A5: While taking screenshots on a Chromebook is generally straightforward, there are a few limitations to be aware of. Firstly, you cannot directly capture screenshots of protected content, such as certain streaming videos or secure web pages. Additionally, if you’re using guest mode or have restricted user permissions, you may encounter limitations in taking screenshots. Lastly, Chromebooks with older or customized versions of ChromeOS may have slightly different keyboard shortcuts or features for taking screenshots.
Feel free to explore various methods, apps, and extensions to find the one that best suits your needs for capturing screenshots on your Chromebook.
Conclusion:
Taking screenshots on a Chromebook is a straightforward process. Master the art of capturing screenshots and enhance your productivity. Capture and share with ease on your Chromebook.



