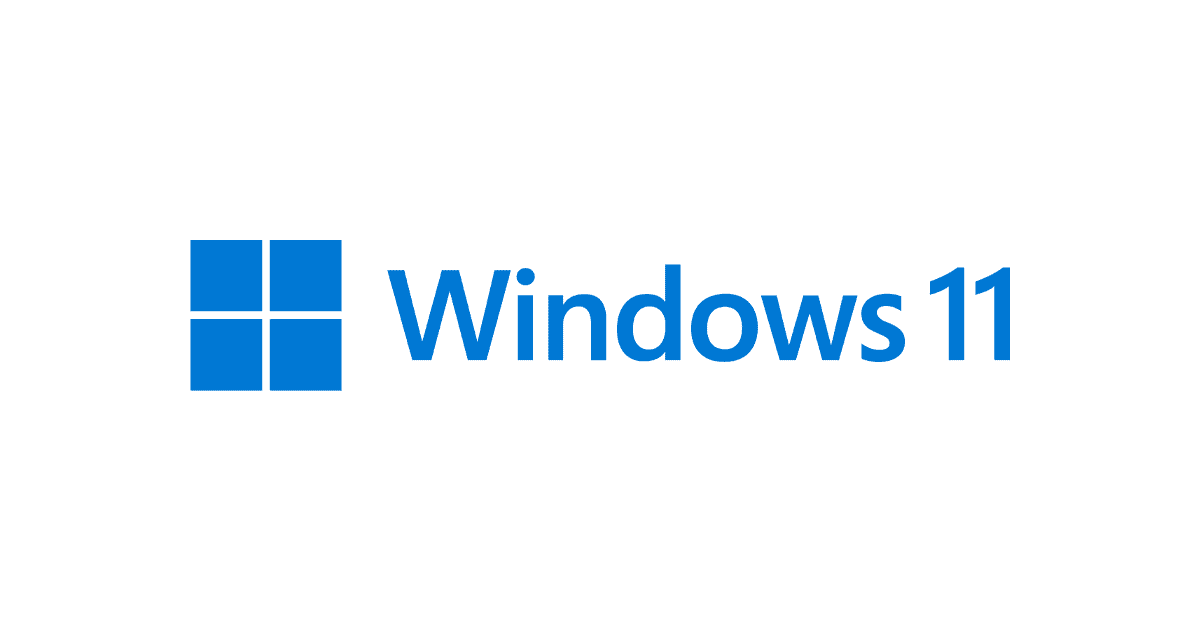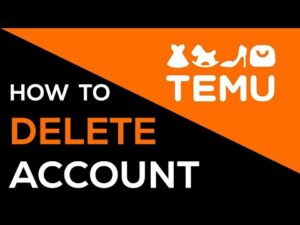Discover the ultimate fusion of ChromeOS and Windows 11! This guide walks you through a hassle-free installation process, ensuring your Chromebook becomes a versatile powerhouse.
Uncover the potential of dual-platform computing with our comprehensive instructions.
Getting Started: Prerequisites and Compatibility
Before you begin, gather essentials like the official Windows 11 ISO and QEMU virtualization software. Ensure your Chromebook meets the hardware requirements for a smooth installation process.

Creating a Virtual Machine: Step-by-Step
Set up a secure virtual environment using QEMU. Our expert-led instructions make the process easy and efficient.
Installing Windows 11: Your Path to Dual-Platform Awesomeness
Load the Windows 11 ISO onto your virtual machine and follow our guided steps for a flawless installation.
Personalization and Customization: Tailoring Your Windows 11 Experience
Make Windows 11 your own by adjusting settings, installing applications, and enhancing your Chromebook’s capabilities.
Related More: How to Install Windows on Chromebook
Frequently Asked Questions (FAQs)
We’ve got answers to your burning questions about installing Windows 11 on your Chromebook.
Can I run both ChromeOS and Windows 11 on my Chromebook?
Yes, you can! By installing Windows 11 on your Chromebook using virtualization software like QEMU, you can create a virtual machine that runs Windows 11 alongside your existing ChromeOS. This allows you to switch between the two operating systems seamlessly.
What are the hardware prerequisites for Windows 11 on a Chromebook?
To run Windows 11 on a Chromebook, your device should meet certain hardware requirements, including a compatible processor (like Intel or AMD), sufficient RAM (usually 4GB or more), and enough storage space. Additionally, your Chromebook should support virtualization technology in the BIOS settings.
Is QEMU the only virtualization software option?
QEMU is a popular and reliable choice for virtualization, but it’s not the only option. Other virtualization software like VirtualBox or VMware can also be used to create a virtual machine for Windows 11 on your Chromebook.
Can I switch back to ChromeOS after installing Windows 11?
Yes, you can easily switch back to ChromeOS whenever you want. Virtualization software allows you to run Windows 11 within a virtual machine, so you can exit the virtual machine at any time and return to your ChromeOS environment.
How much RAM should I allocate to the virtual machine?
Allocating at least 2GB of RAM to the virtual machine is recommended for smooth performance. However, if your Chromebook has more RAM available, allocating 4GB or more will provide even better performance for Windows 11.
What role does virtualization play in this installation?
Virtualization creates a virtual environment within your Chromebook, allowing you to run an entirely different operating system like Windows 11 alongside ChromeOS. It provides isolation and resources for the virtual machine, ensuring a stable and secure environment.
Will Windows 11 perform well on an Intel/AMD Chromebook?
Yes, Windows 11 can perform well on an Intel/AMD Chromebook that meets the hardware requirements. Both processors are compatible with Windows 11, and with adequate resources allocated to the virtual machine, you can enjoy a smooth experience.
Can I access mobile apps on Windows 11 on my Chromebook?
Windows 11 does not natively support Android apps like ChromeOS does. However, there are workarounds to run Android apps on Windows 11 using third-party software.
How does Windows 11 enhance productivity?
Windows 11 offers a user-friendly interface, enhanced multitasking features, and access to a wide range of applications not available on ChromeOS. This can significantly improve productivity by providing tools and options tailored to your needs.
What benefits does a virtual environment offer for this installation?
A virtual environment allows you to experiment with Windows 11 on your Chromebook without affecting your primary ChromeOS setup. It provides a safe and isolated space for testing, learning, and running applications from different operating systems.
Conclusion:
By installing Windows 11 on your Chromebook, you’re opening doors to limitless possibilities. This expertly-crafted guide ensures a seamless process, enabling you to explore the best of both ChromeOS and Windows 11. Elevate your computing experience today!