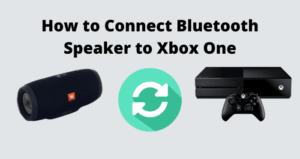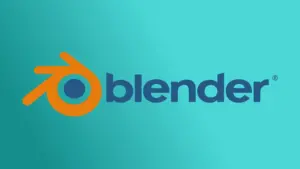In today’s fast-paced tech landscape, Logitech stands as a frontrunner in providing top-notch computer peripherals. The Logitech wireless keyboard, a pinnacle of convenience and functionality, takes center stage.
This comprehensive guide will navigate you through connecting your Logitech wireless keyboard to your computer effortlessly, ensuring a smooth and efficient connection process.
Step 1: Preparing for Seamless Connection
Before diving into the connection process, it’s vital to ensure your computer and Logitech wireless keyboard are fully charged. This preparation guarantees an interruption-free process.

Step 2: Activate Bluetooth Connectivity
The foundation of this wireless connection is Bluetooth technology. Ensure your computer’s Bluetooth is enabled. Head to “Settings,” find “Bluetooth,” and toggle it on if not already done.
Step 3: Enter the Discovery Mode
Activate the discovery mode on your Logitech wireless keyboard. This typically involves holding down the Bluetooth button. A blinking LED light indicates the keyboard is ready for pairing.
Step 4: Effortless Pairing Process
Your computer will detect the Logitech wireless keyboard in its list of available devices. Select the keyboard’s name from the list and hit “Pair.” A unique pairing code might appear on your screen; verify it with the code on your keyboard. Once confirmed, click “Connect.”
Step 5: Testing and Finalizing
Congratulations! Your Logitech wireless keyboard is successfully connected. Test its functionality by typing a few characters. Experience the freedom of cordless typing as you navigate menus and enjoy a seamless computing experience.
Related more: How to Connect JVC Bluetooth Headphones
Frequently Asked Questions
Q: Is my Logitech wireless keyboard compatible with my computer?
A: Logitech keyboards are designed for broad compatibility, including computers. Check specifications to confirm.
Q: Can I connect my Logitech wireless keyboard to multiple devices?
A: Some models support multi-device connectivity. Consult the user manual for specific capabilities.
Q: What if my Logitech wireless keyboard doesn’t connect?
A: Ensure Bluetooth is active on your computer and the keyboard is in discovery mode. Restart devices if necessary and retry pairing.
Q: Can I customize function keys on my Logitech wireless keyboard?
A: Yes, certain keyboards offer customizable function keys. Download Logitech software for customization instructions.
Q: How do I extend battery life?
A: Prolong battery life by turning off the keyboard when idle, reducing backlight intensity, and avoiding extreme temperatures.
Q: Is the keyboard compatible with gaming consoles?
A: Gaming-oriented models might be console-compatible. Review specifications and Logitech support resources.
Q: What if keys are unresponsive?
A: Reset the keyboard by powering off and on. Consult the user manual or support resources for further troubleshooting.
Q: How do I maintain my Logitech wireless keyboard?
A: Gently clean the surface with a lint-free cloth. Avoid liquid cleaners to prevent damage.
Q: Can I use the keyboard from a distance?
A: Most models have reliable ranges, about 30 feet, but obstacles can impact this.
Q: Can I reconnect the keyboard to the same computer?
A: Yes, once paired, the keyboard should automatically reconnect when within range and Bluetooth is enabled.
Conclusion: Enrich Your Computing Experience
The process of connecting your Logitech wireless keyboard seamlessly is now in your grasp. Enter a realm of unbridled convenience as you type, navigate menus, and engage in digital activities without restraint. By following our expert guide, you’ve embarked on a journey toward effortless connectivity, revolutionizing your digital lifestyle.