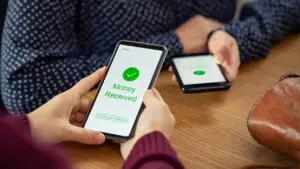Welcome to our comprehensive guide on connecting your Nintendo Switch to a laptop! Whether you’re a dedicated gamer or looking to amplify your gaming experience, this step-by-step tutorial will walk you through the process with clarity and precision. As experts in the field, we understand the excitement of expanding your gaming horizons. Let’s explore seamless connectivity and elevate your gaming to the next level.
Basics of Nintendo Switch and Laptop Connection:
Before we dive into the technical details, let’s establish a clear understanding of the components involved in connecting your Nintendo Switch to a laptop.
Essential Equipment and Cables:
Discover the essential tools you need, including HDMI and USB cables, along with the Nintendo Switch dock, to build your seamless connection.
Laptop Setup for Connection:
Follow our detailed instructions to prepare your laptop for this exciting connection. Our simplified steps prioritize user experience and ensure a hassle-free process.

Nintendo Switch Configuration:
Optimize your Nintendo Switch settings to ensure a smooth connection. Adjust resolution and frame rate settings for a visual transformation in your gameplay.
Enhancing Gameplay with OBS Studio:
For passionate gamers and content creators, OBS Studio is a game-changer. Capture gameplay, record tutorials, or stream directly from your Nintendo Switch to your laptop. We guide you through setup and provide expert tips for flawless streaming.
Troubleshooting Common Issues:
Encounter technical hiccups? Fear not! Our troubleshooting section covers common challenges and their solutions, from audio and video glitches to connectivity problems.
Related More: Connecting Nintendo Switch to PC A Comprehensive Guide for Seamless Gaming
FAQs: Your Questions Answered:
Can any HDMI cable be used for the connection?
While most HDMI cables will work, it’s recommended to use a high-quality cable to ensure the best signal quality. Look for HDMI cables that support 1080p resolution and are compatible with gaming devices for optimal performance.
What frame rate is optimal for gaming?
For a smooth gaming experience, aim for a frame rate of 30 to 60 frames per second (FPS). This provides a balance between visual quality and gameplay responsiveness, ensuring an enjoyable gaming session.
Will connecting to a laptop affect my Switch’s performance?
Connecting your Switch to a laptop should not significantly impact its performance. However, be mindful of your laptop’s capabilities and ensure it has sufficient resources to handle the additional load.
How do I enable display mirroring?
To enable display mirroring, go to your Switch’s settings and navigate to the “TV Output” section. Select the “Screen Mirroring” option and follow the prompts. On your laptop, make sure the HDMI input is selected to display the Switch’s output.
Is USB 3.0 cable recommended for faster data transfer?
Yes, using a USB 3.0 cable is recommended for faster data transfer between your Switch and laptop. USB 3.0 offers higher data transfer rates compared to USB 2.0, ensuring smoother gameplay and quicker file transfers.
Does my laptop require specific hardware for this setup?
While specific hardware requirements can vary, most modern laptops should be capable of connecting to a Nintendo Switch. Ensure your laptop has an available HDMI input and USB port for the connection.
Is OBS Studio compatible with Mac laptops?
Yes, OBS Studio is compatible with Mac laptops. It’s a versatile software that works on both Windows and Mac operating systems, allowing you to capture, record, and stream gameplay seamlessly.
Can I connect my Switch to multiple laptops?
Generally, you can connect your Switch to multiple laptops, but keep in mind that only one laptop can display the Switch’s output at a time. You may need to switch between laptops depending on your setup.
How do I switch between laptop and TV displays?
To switch between laptop and TV displays, disconnect the HDMI cable from one device and connect it to the other. Additionally, adjust the input source on your laptop or TV to switch between the displays.
What if I experience lag during gameplay?
If you experience lag during gameplay, try the following:
Ensure both your Switch and laptop are connected to a stable internet connection.
Close any background applications on your laptop to free up system resources.
Adjust display settings on your Switch and laptop to optimize performance.
Consider using a wired Ethernet connection for improved stability during online gaming.
Expert Tips for Optimal Performance:
Elevate your gaming experience with expert-recommended tips:
- Keep laptop drivers and updates up-to-date.
- Use a high-quality HDMI cable to minimize signal loss.
- Close unnecessary applications to free up resources.
- Experiment with display settings for the best experience.
- Consider an Elgato capture card for professional streaming.
Conclusion: Congratulations! You now have the knowledge to seamlessly connect your Nintendo Switch to your laptop. By following our expert guide, you’re unlocking enhanced visuals, immersive gameplay, and limitless possibilities. Embrace the future of gaming and embark on this exciting journey today.
We’re committed to empowering you with accurate and reliable information, building trust every step of the way. Happy gaming!